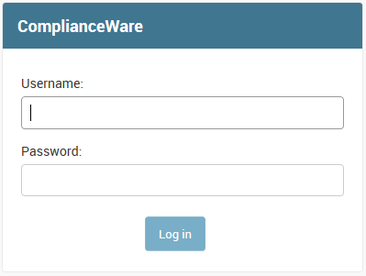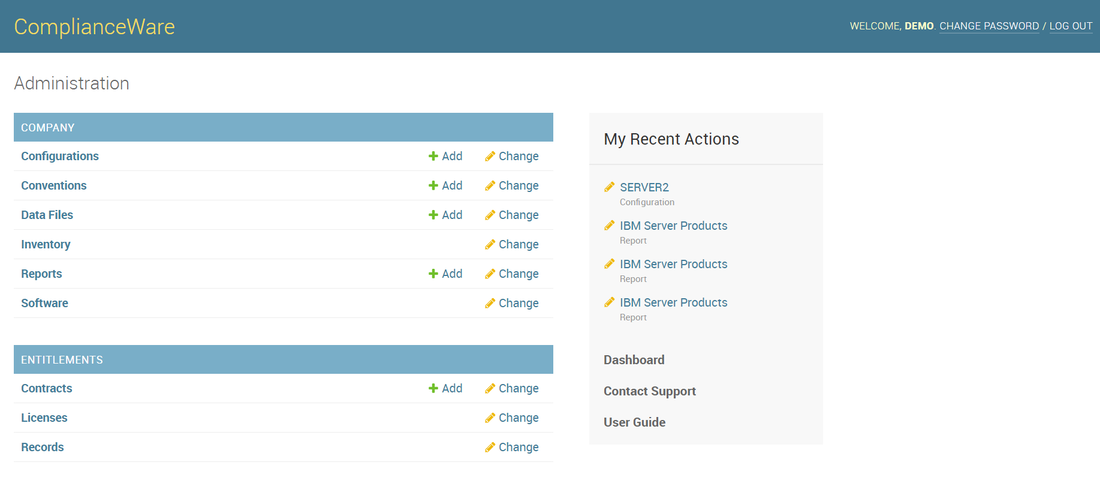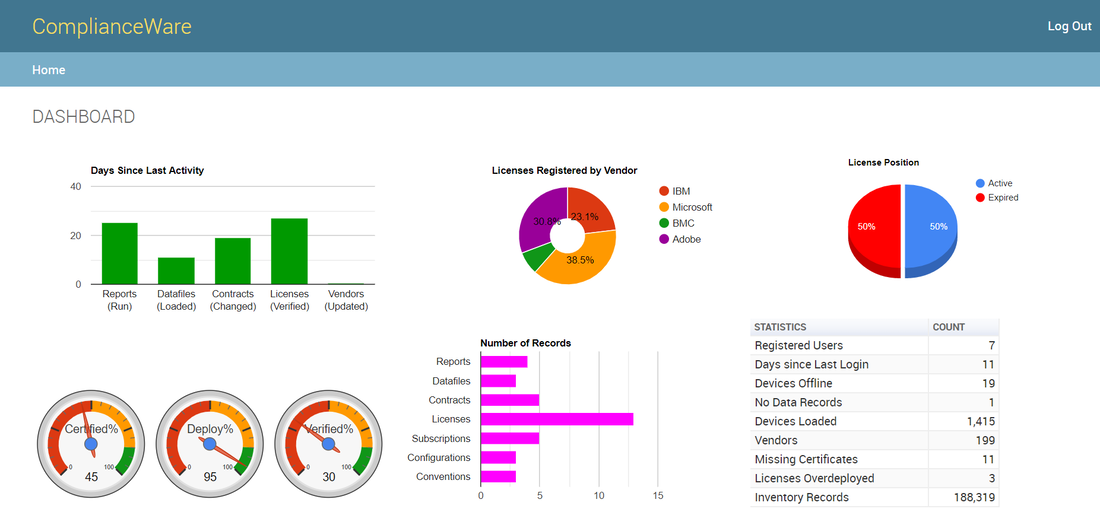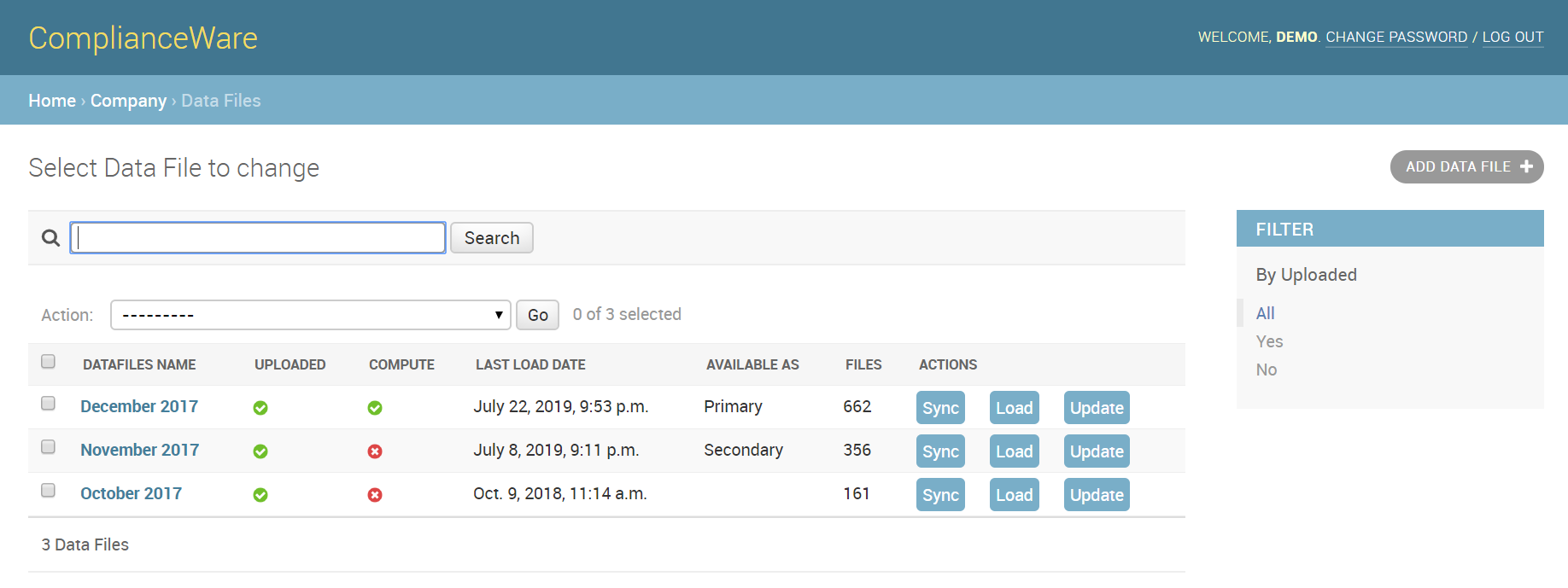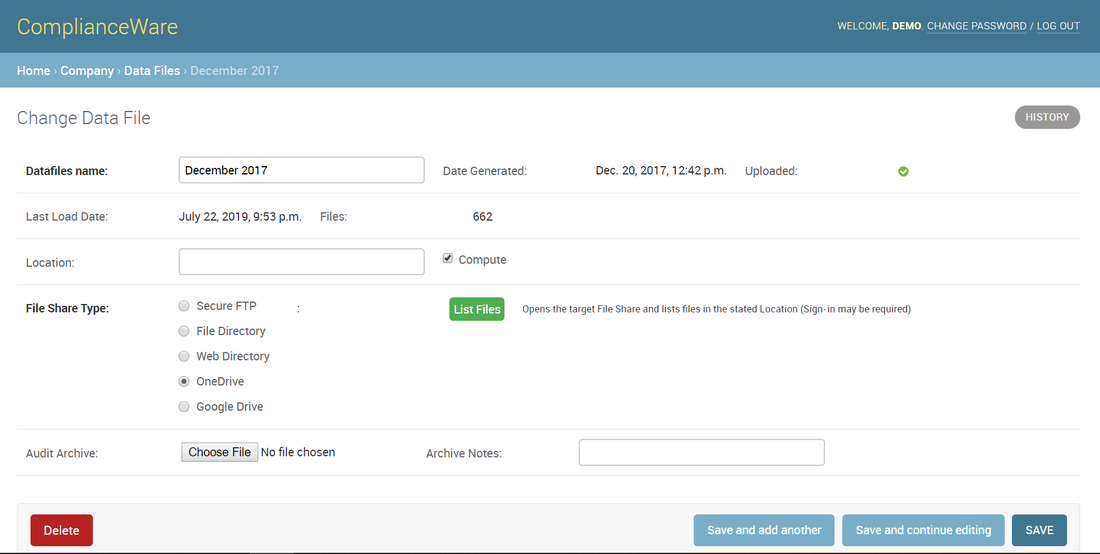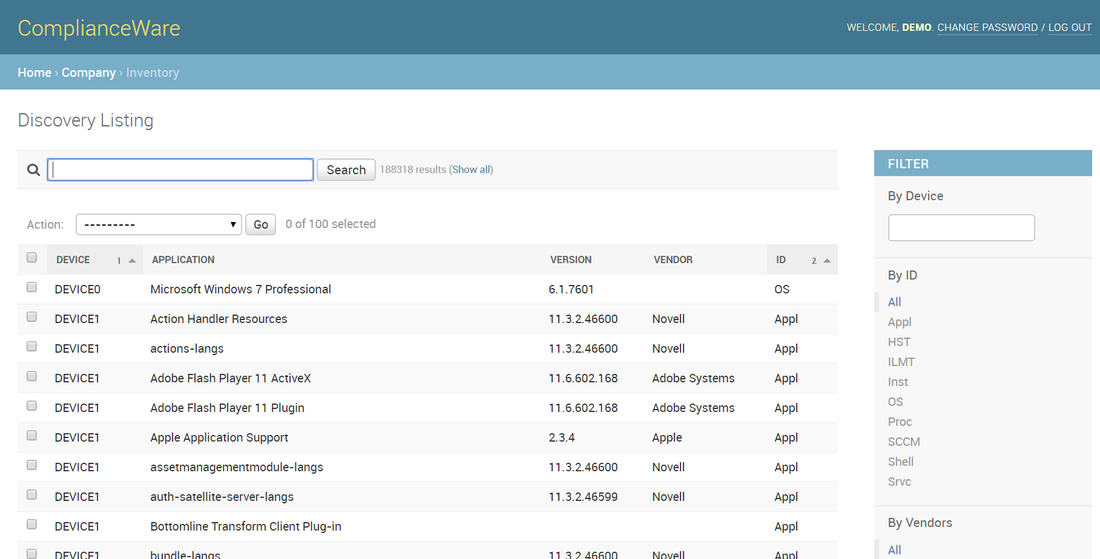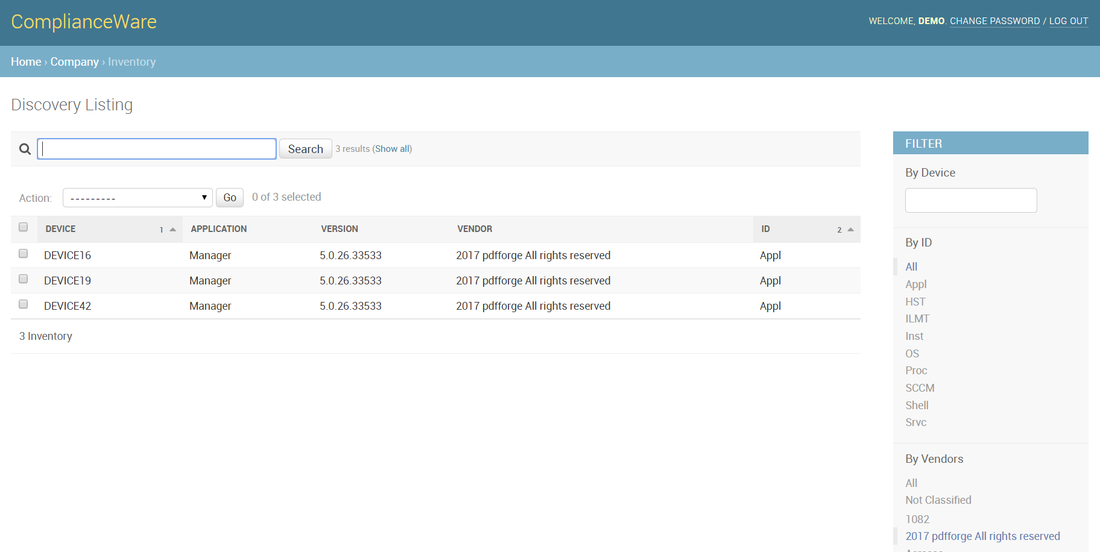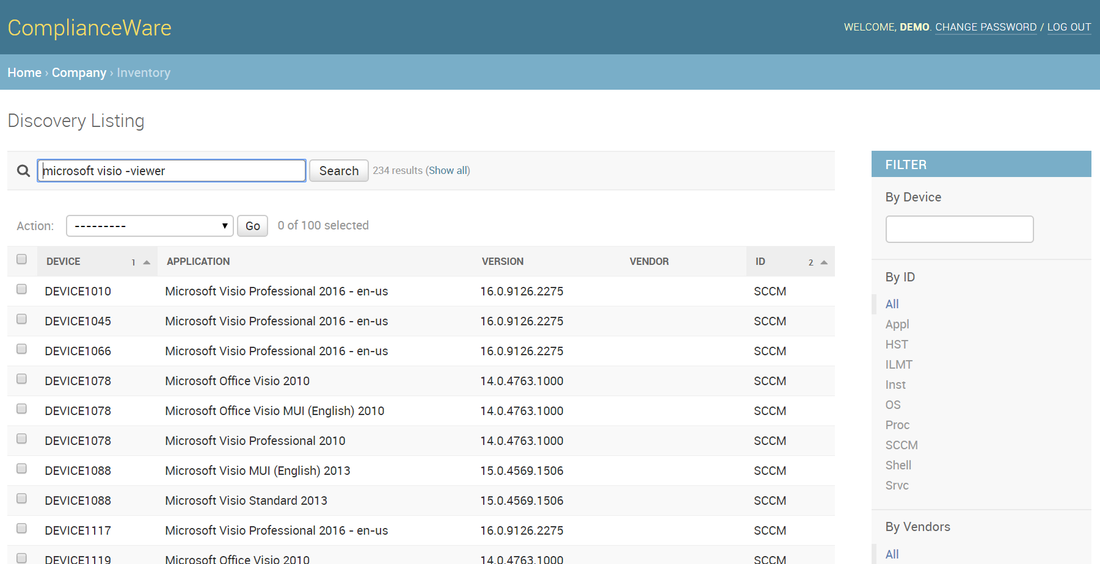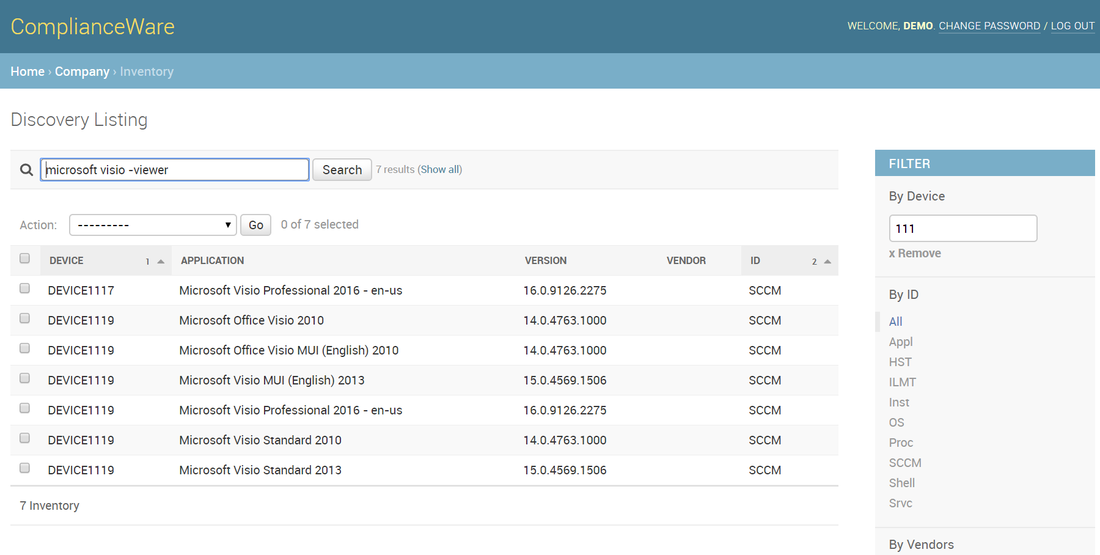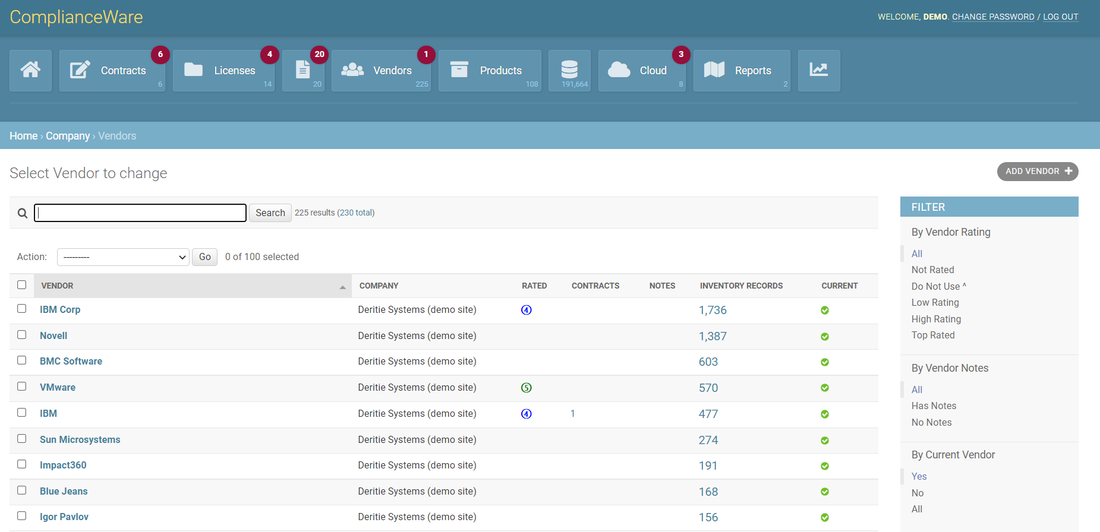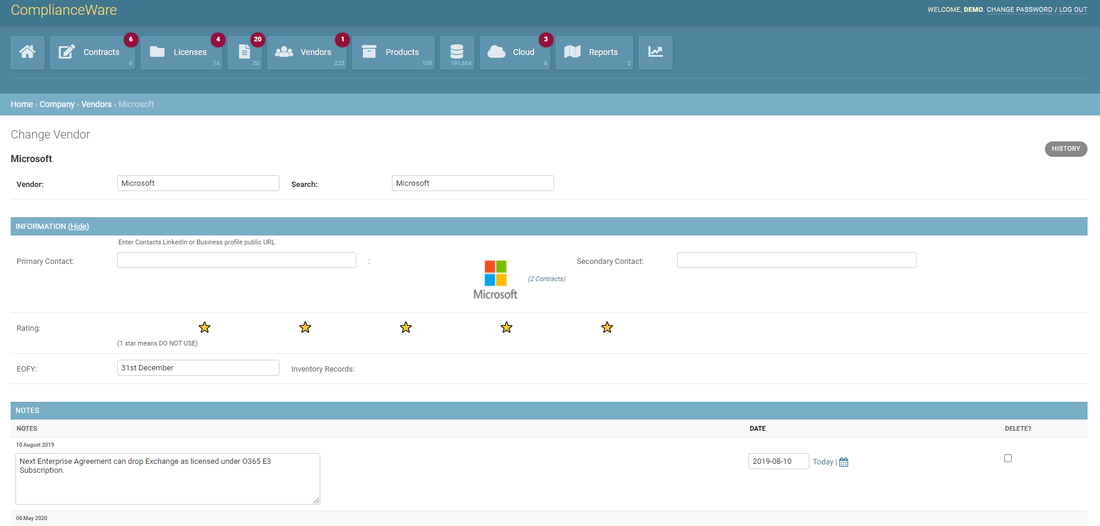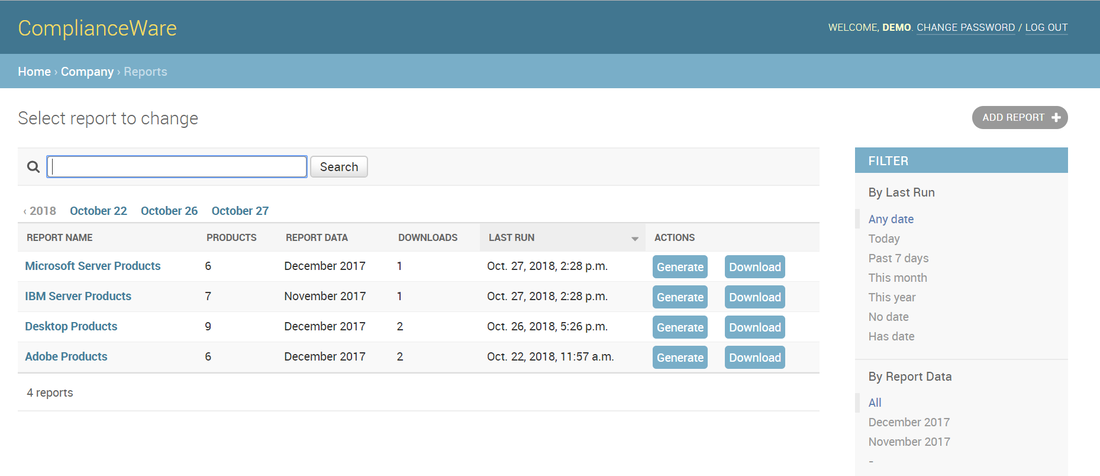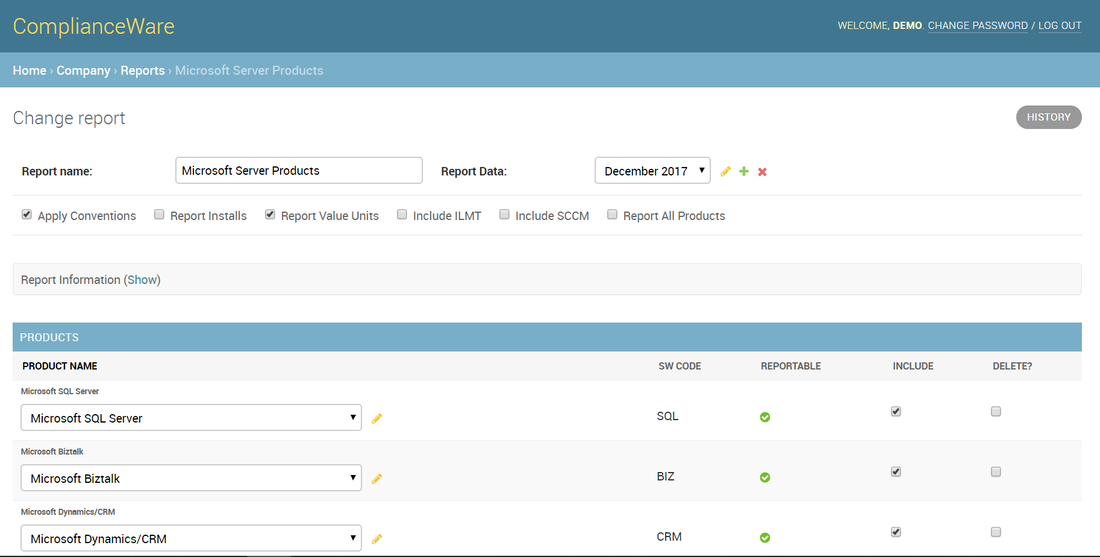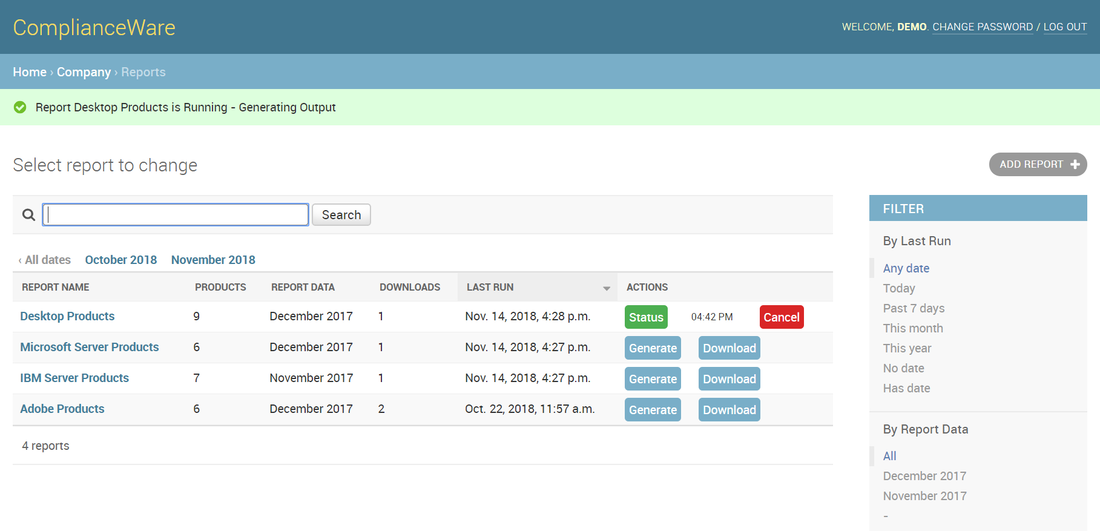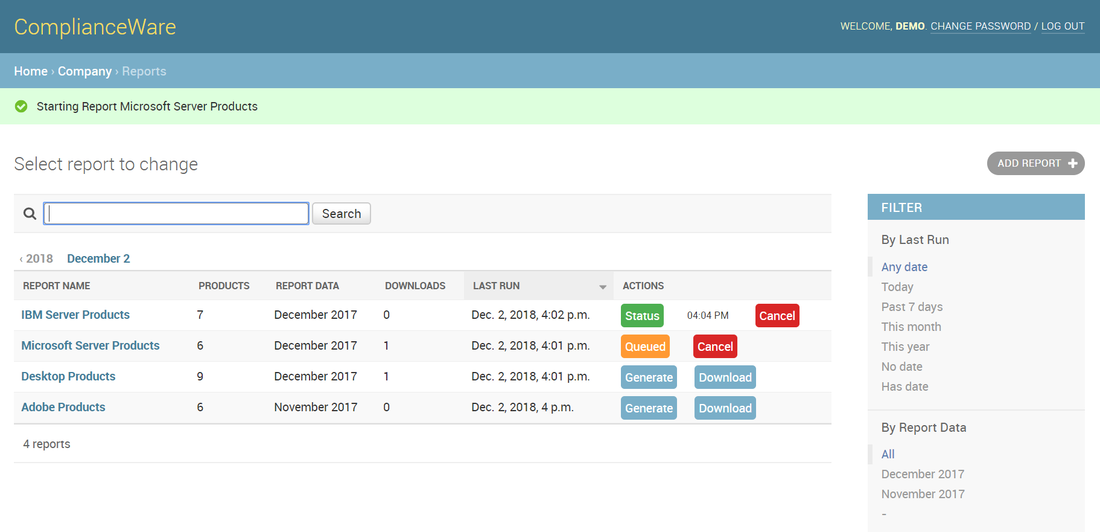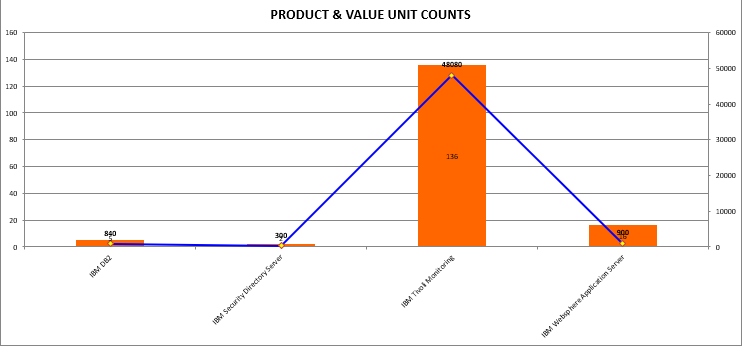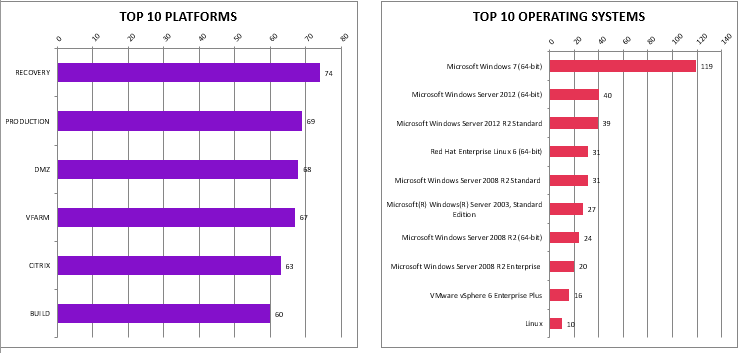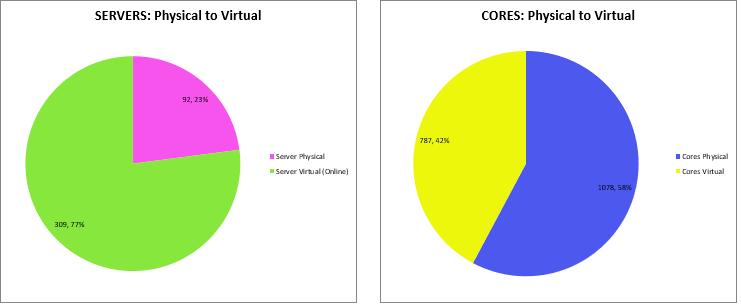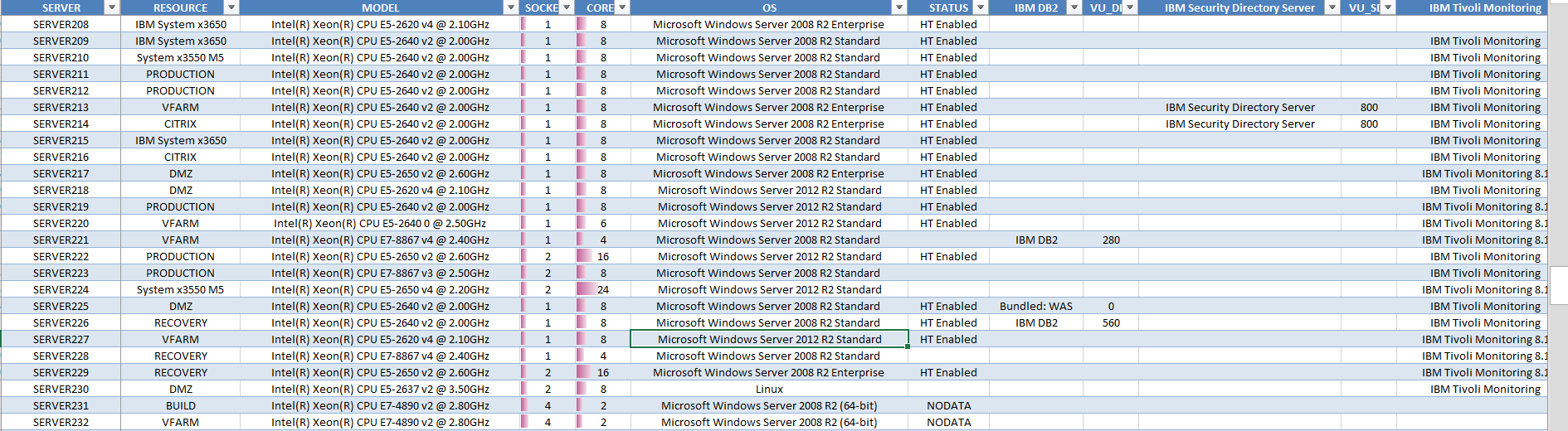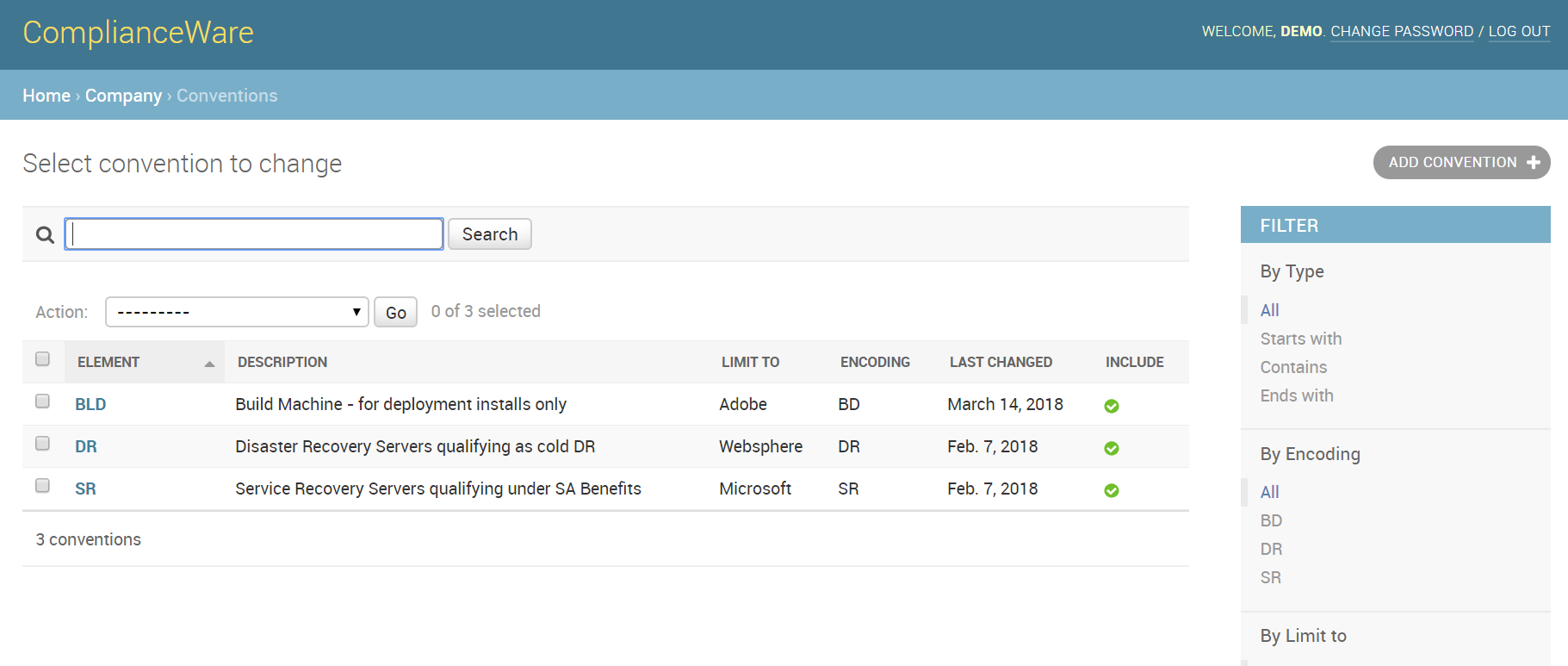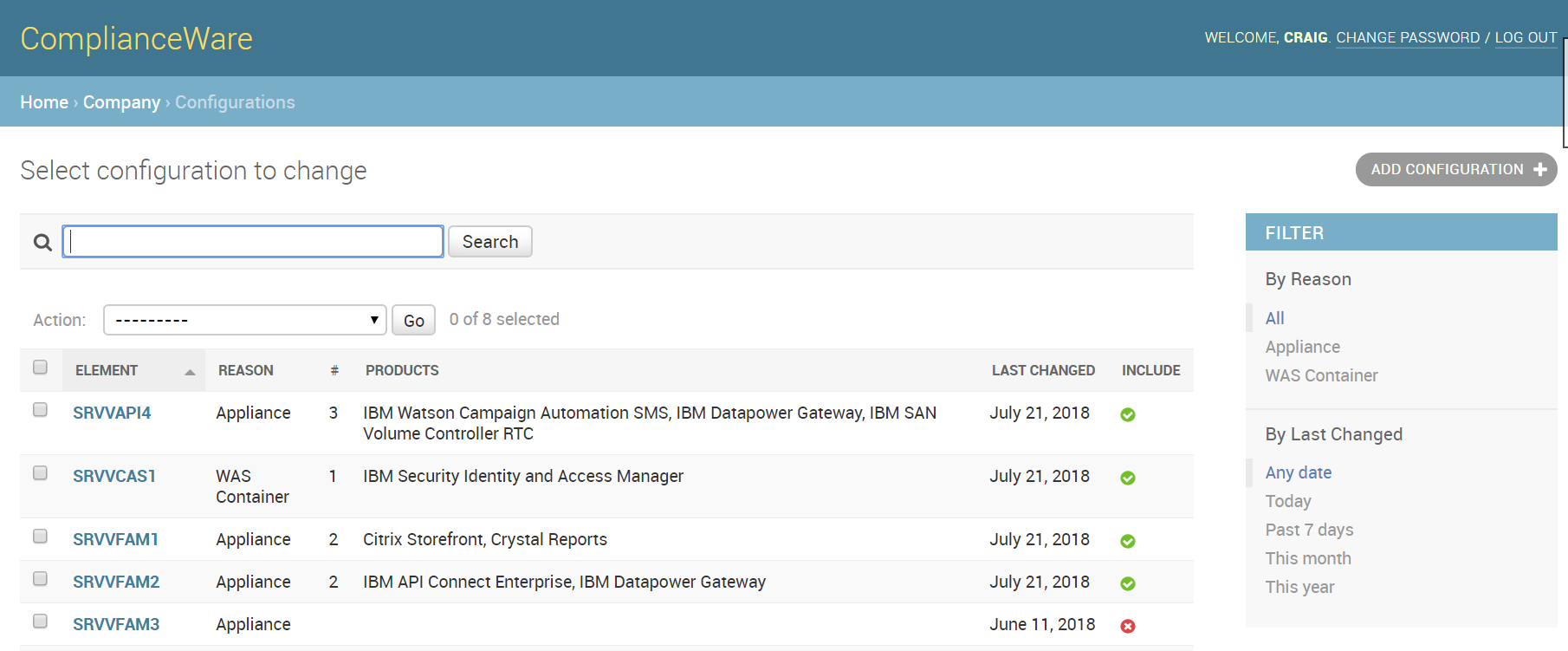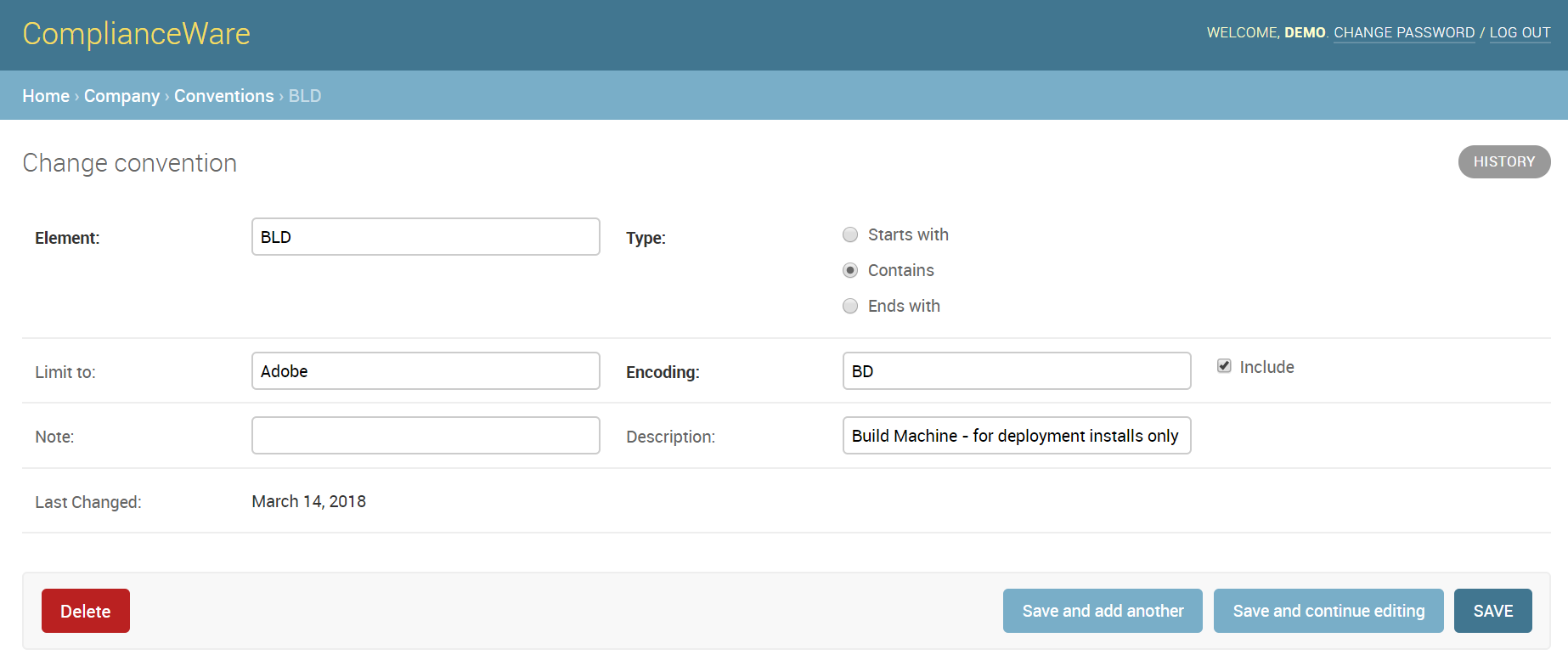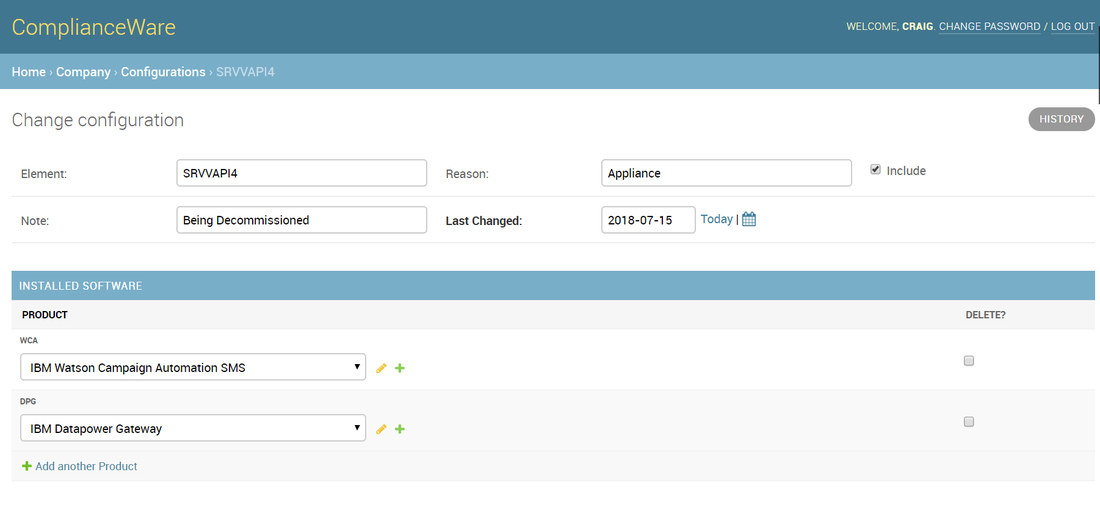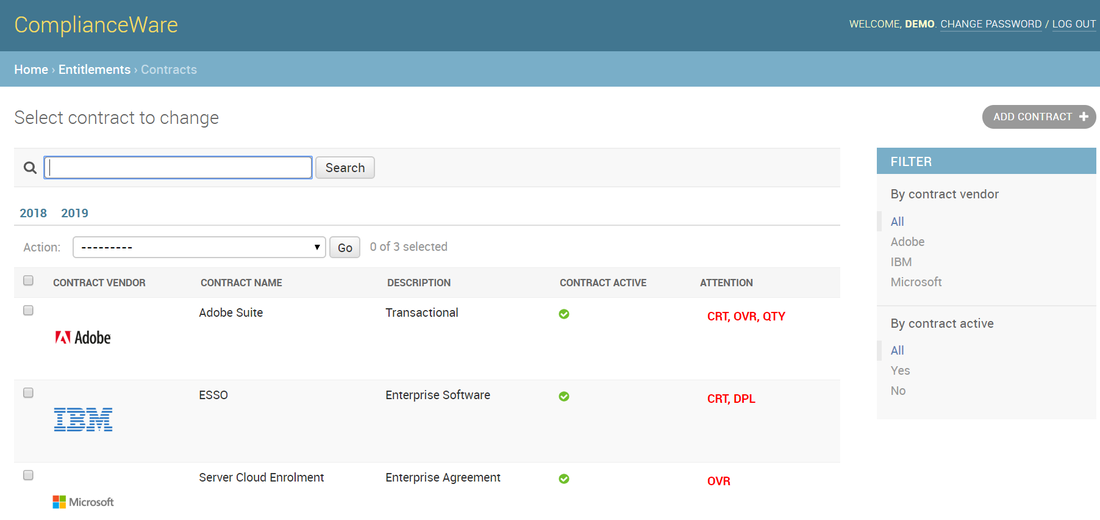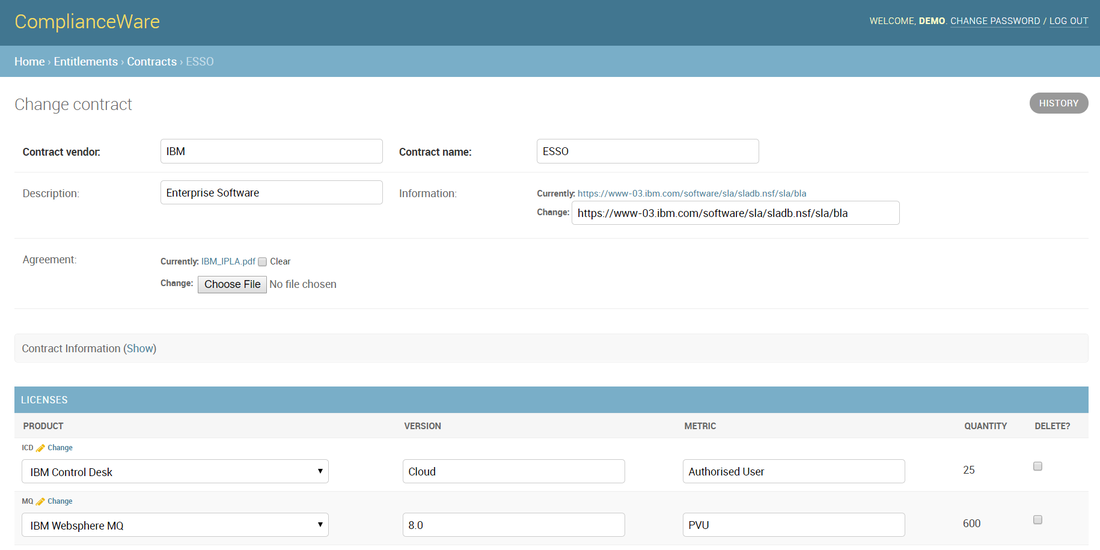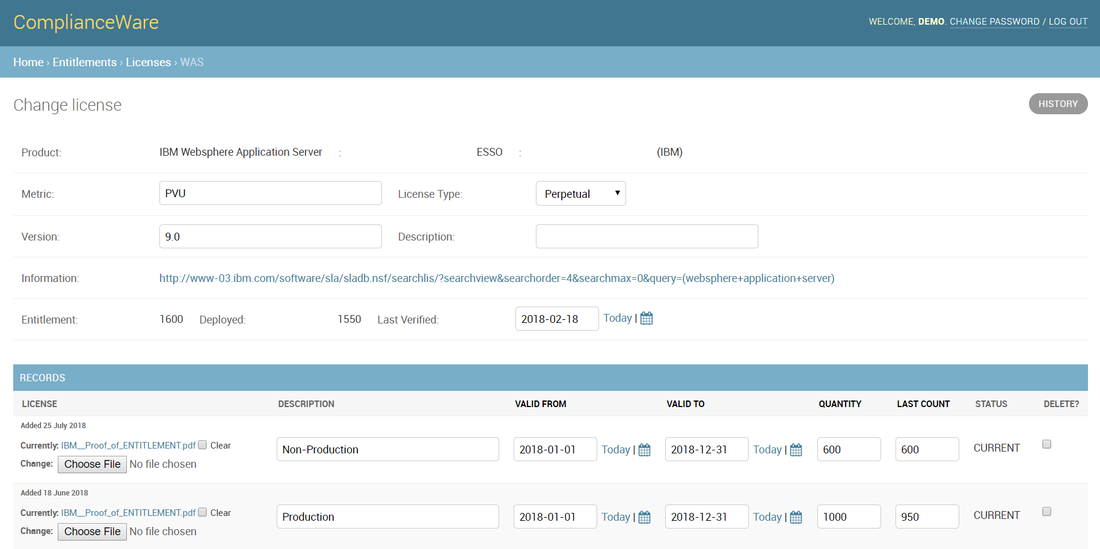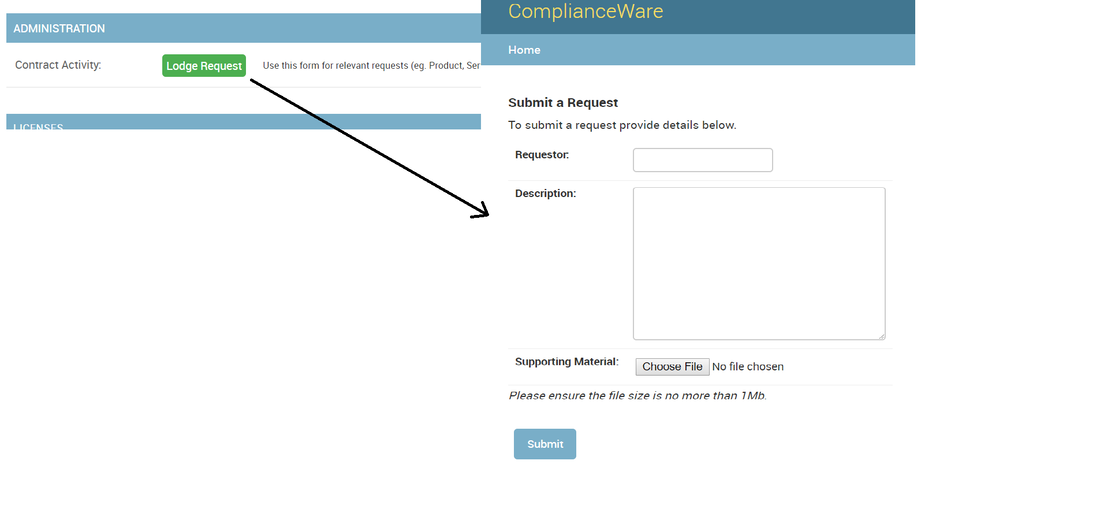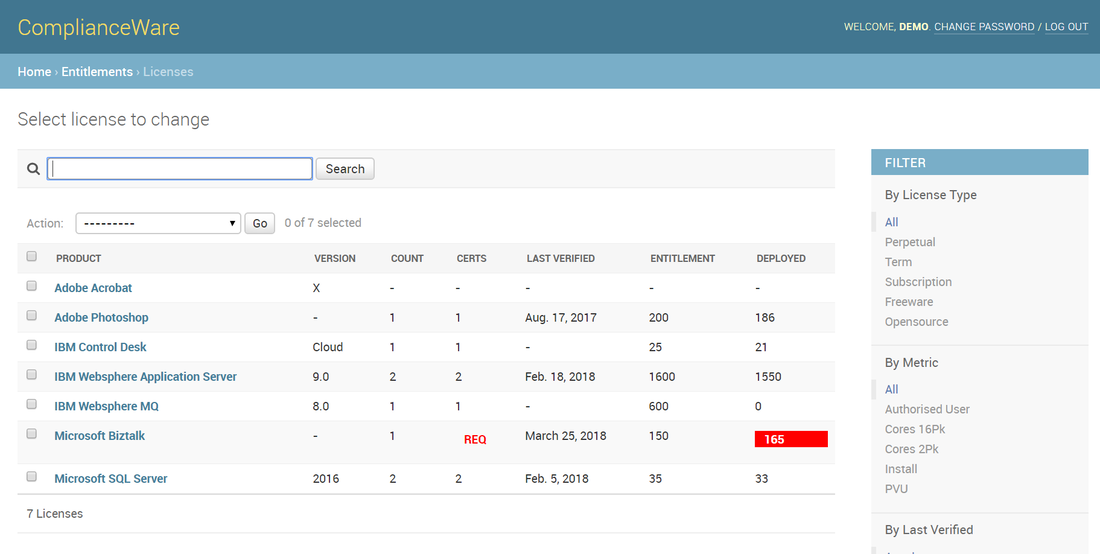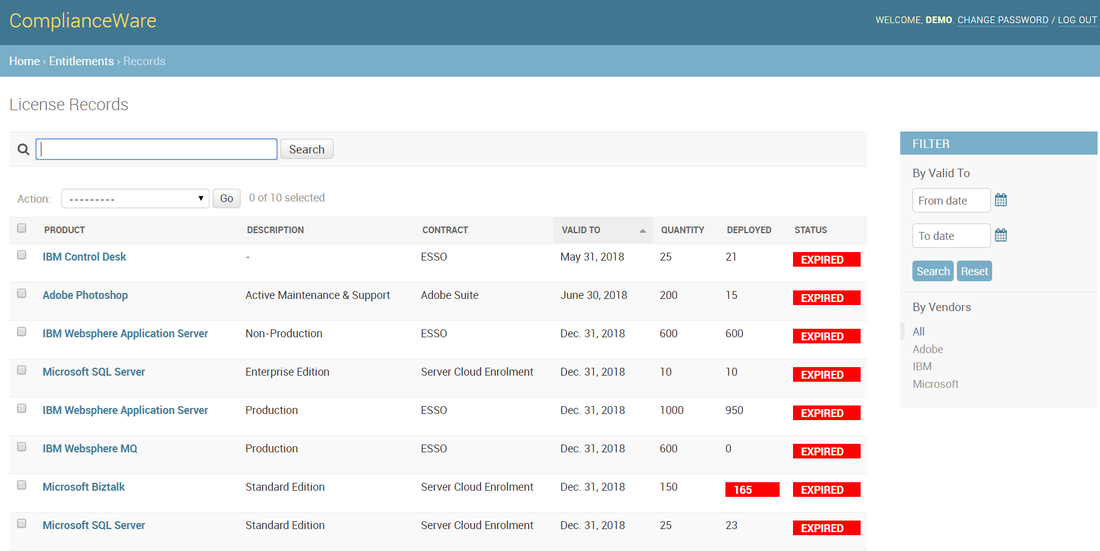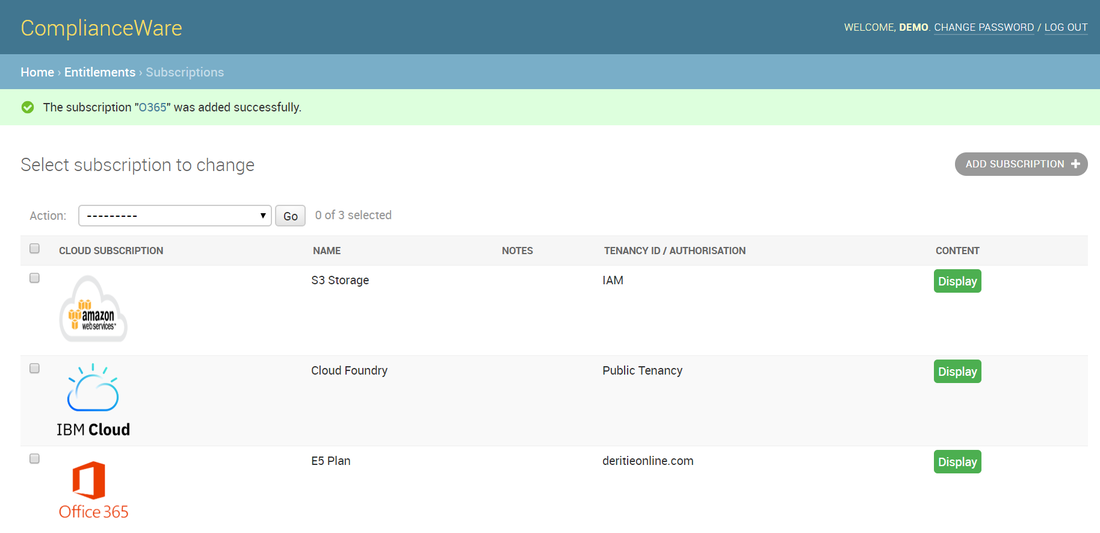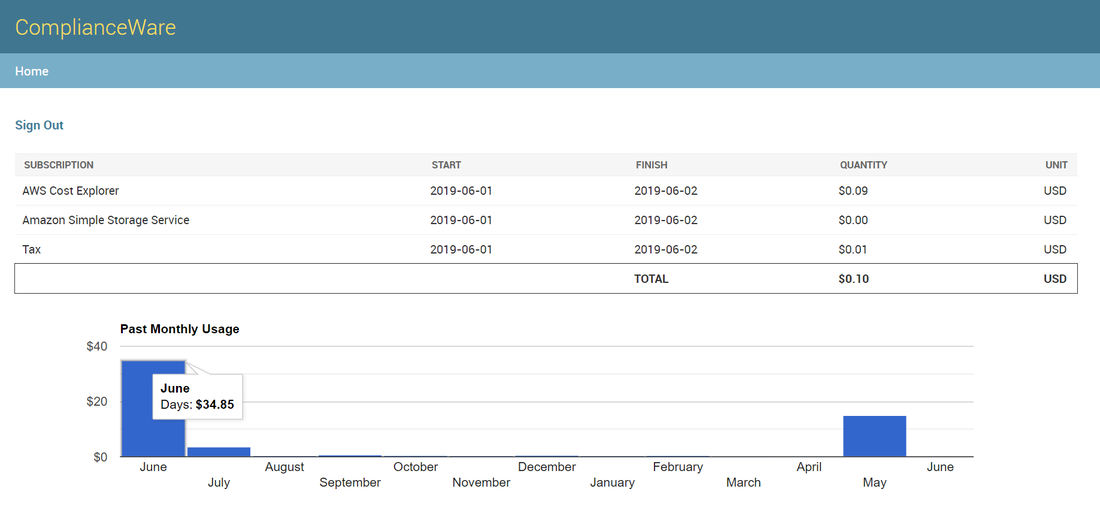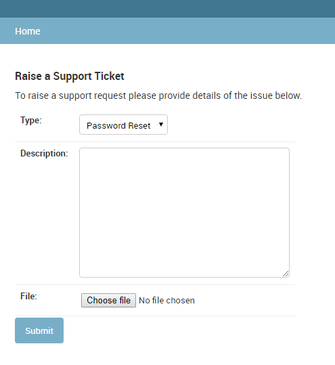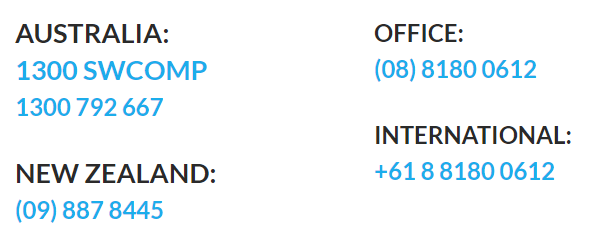|
To login you must be a registered User. If you don't have a login, get your admin to submit an Add request - including your username and email to get your record created. You can request Full, Contract or Viewer Named Users for your company, as licensing is predominantly based on the number of Devices that are captured by the discovery scripts. If you've forgotten your password just have your Admin send a Password Change Request and you'll then get a reset email. |
|
On login you'll have options to manage Configurations, Conventions, Data Files, Reports, Contracts and Licenses, and review Software and Installations.
The data is loaded via Data Files produced by the extract scripts or output from SCCM or ILMT, which must have already been uploaded. The scripts will be run by your systems administrator so determine the best frequency to run the extracts with them, commonly monthly. |
Data Files that have been created will be listed and can be edited or deleted. You'll need to add a Data Files record in order to upload new files from your organisation to our AWS S3 file server - just select the "ADD DATA FILE +" button and you'll go to the add new Data Files form.
|
Where NoData or PoweredOff records are being reported you can choose to 'roll forward' records that exist in earlier Datafiles by selecting those you want to include and performing the appropriate 'Rollover' action.
The latest complete record of any corresponding file will be copied to the Primary Datafile set following which you will need to perform the UPDATE function to load the files in order to be reported. |
If the data you're expecting isn't available the scripts might not have run (or the UPDATE function following a Rollover) - check with your Systems Administrator. Make sure the specified Upload location represents the correct file share designation for the files you intend to upload as well (you can check this with your Systems Administrator too).
If you tick 'Compute' for a given Data File the load process will automatically count the deployments of installed software (ie. those designated by us as an 'Install' software type) by version, and also the description for the license record if it appears to apply to the software (eg. if it includes a valid identifier for the software such as 'Standard Edition'). If you don't select this option you can always execute it later by selected contract/s via the 'Contracts' view.
Once uploaded, you are ready to query your Installation data and generate Reports, just select the relevant option from the Home (or Company) form.
Software Discovery - Inventory
All of the discovery data you load as the Primary data source (ie. current Data File) is available on the Inventory view where, via an efficient multi-search substring text facility, you can query across Devices, Products, and ID's to return a result-set of all qualifying installs:
And of course - like all of the record listings in ComplianceWare - built-in exports to Excel are available for more analytics, data slicing, and reporting via the Action dropdown with the selection you have made (which can be 'All').
|
The Load will also update the Vendor Catalogue where you can review the number of Inventory instances identified for the given Vendor.
If there were no records for the Vendor in the latest Primary Datafiles Load the Vendor status will change to 'Not Current'. You'll also see how many Contracts exist for them, and whether any Notes have been created. |
|
Clicking on a Vendor will open the Edit View where you can amend details if necessary and add Notes to the record. You can also manually Add Vendors if required (check that they're just 'Not Current' first though), and Delete if appropriate. The Load engine analyses Vendor names and attempts to align where similar to minimise duplication. It will also create a Search phrase that best captures the name variations - you can change this here as well although be aware that it can change what is then listed in the Inventory view.
|
Software Installation Reports
Reports that have been created by any User in your company will be listed for editing or processing via the Generate or Download actions.
Filters are also available to limit the list to just your (or anyone else's) Reports, or particular dates, and there is no limit to the number of Reports you can create, or times they can be run:
Filters are also available to limit the list to just your (or anyone else's) Reports, or particular dates, and there is no limit to the number of Reports you can create, or times they can be run:
If you want to edit a Report, simply click on its name, or to add a Report just select the "ADD REPORT FILE +" button and you'll go to the add new Report form, noting anywhere in ComplianceWare you see an "Include" option it's just a switch to enable you to turn off that item rather than having to delete it if you think you might want to include it at a later time.
|
From the Product dropdown select the software you want to report.
If the product you'd like to report on is missing it can (usually) just be added - send a Support Request if you'd like to have it configured. (Note though, in some cases it might take up to 24 hours before it becomes available) Your Report is then produced by the Generate Report Action. |
Note: If a Product is listed as not Reportable (red x icon) you'll need to manually create a Configuration for each instance, as non-reportable means that signatures are not detectable for that Product. Configurations will then be included on any Report.
You can choose to apply Configurations and Conventions, include the Value Units for relevant IBM, Microsoft and Oracle software, and if you have uploaded an ILMT and/or SCCM extract you can include that data in the Report for either just the Products you have selected, or all software in the file (via "All Products").
And if you want to run more reports they will just be queued to run sequentially (or similarly, your Report will be queued if another Job is already running).
When the Report has completed it will be ready to Download as a Microsoft Excel Workbook containing a Dashboard of summary information, a Profile listing all of records from your Data Files and the associated Products they have installed, a table of Platforms that exist in your reported environment, and a listing of any devices identified as Offline or NoData. Where your environment also includes virtual instances VM's and Host servers will be included in your data.
Once your Report is created you can analyse your device inventory and selected software products within Excel - or for more extensive features use Excel Add-ins such as PowerView or PowerBI for more dynamic results (and some pretty cool graphics).
Customising your Reports
A key feature of ComplianceWare is the ability to create naming Conventions and Configurations that will label (encode) and either include or exclude specific records from Value Unit calculations. As an example, you might run IBM Integration Bus v10 which is license free in development, so you can create a Convention based on the device names in your development environment against IIB which will then replace the VU count with the encoding you have entered (eg. "DEV").
Conventions can be applied as either a 'starts with', 'contains' or 'ends with' test, so any records that match the value you have entered will be selected for encoding - this applies to device names, so you can create entries for specific records just by entering its full name which remains subject to the entered test criteria.
... or you might have systems not discoverable by the scripts (eg. appliances or cloud-based installations) that you need to include - here you can create a Configuration that will then itemise that element when any listed software product is included in a Report or Installation view:
Tracking your Contracts and License Entitlements
Tracking entitlements is an essential function for good Software Asset Management. ComplianceWare enables this through a three-tier hierarchy of License Records (line-items) making up Licenses which are allocated to Contracts.
|
You can record your relevant Contracts and Licenses as a complete documentation set of your Entitlements, noting that you can only add Licenses to a Contract.
|
Once you have added a Contract you can edit the License information (including adding a copy of the Proof of Entitlement or License Certificate) via the Licenses form.
|
If a Contract has been enabled for 'Administration' you will see an extra section that allows you to submit any specific requests via direct email to the registered contact as well:
While Licenses can only be added to Contracts, once associated as such they can be administered independently via the Licenses view:
... as can the direct 'Records' attached to each License:
Access to Cloud subscriptions can also be configured to provide a single point of reporting across your off-premise deployments. Consumption data is available from AWS, IBM Cloud, Microsoft O365 & Azure, Google Cloud and Oracle Cloud at the simple click of a button:
Getting Support
If you have any issues or need support just Raise a Support Ticket providing details of the problem - you can upload files or images such as screenshots to help describe and identify errors.
This will be sent as an email to our Support Desk.
You can send us any ideas, thoughts, improvements you might like to suggest as well.
This will be sent as an email to our Support Desk.
You can send us any ideas, thoughts, improvements you might like to suggest as well.