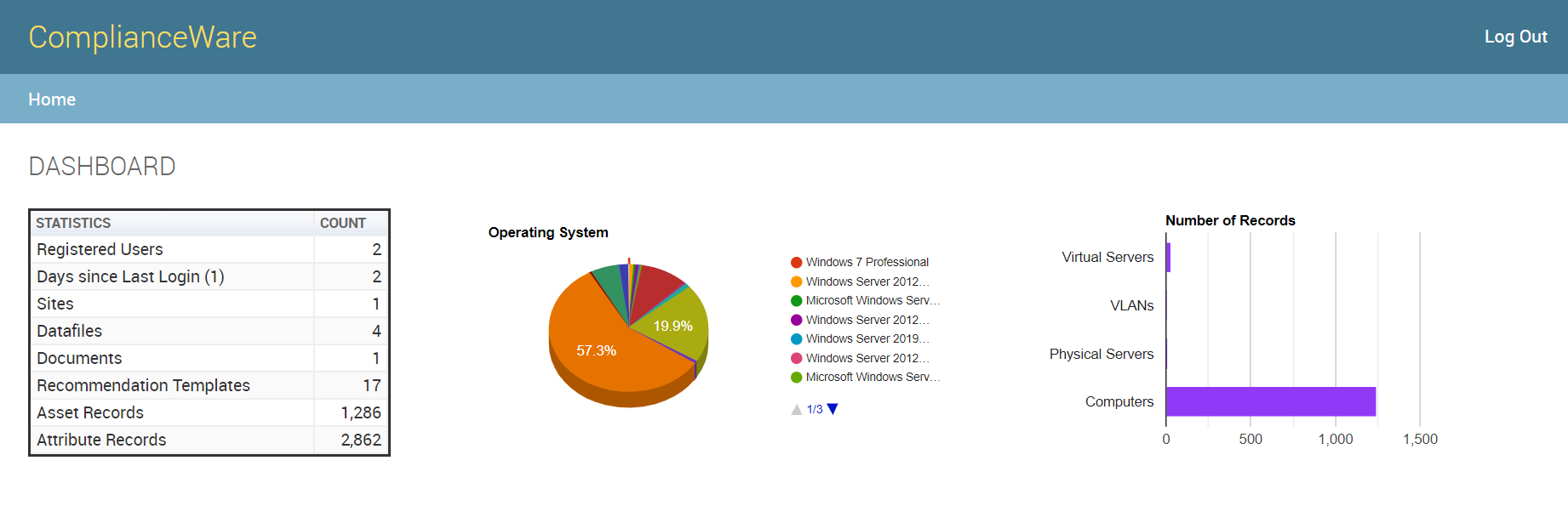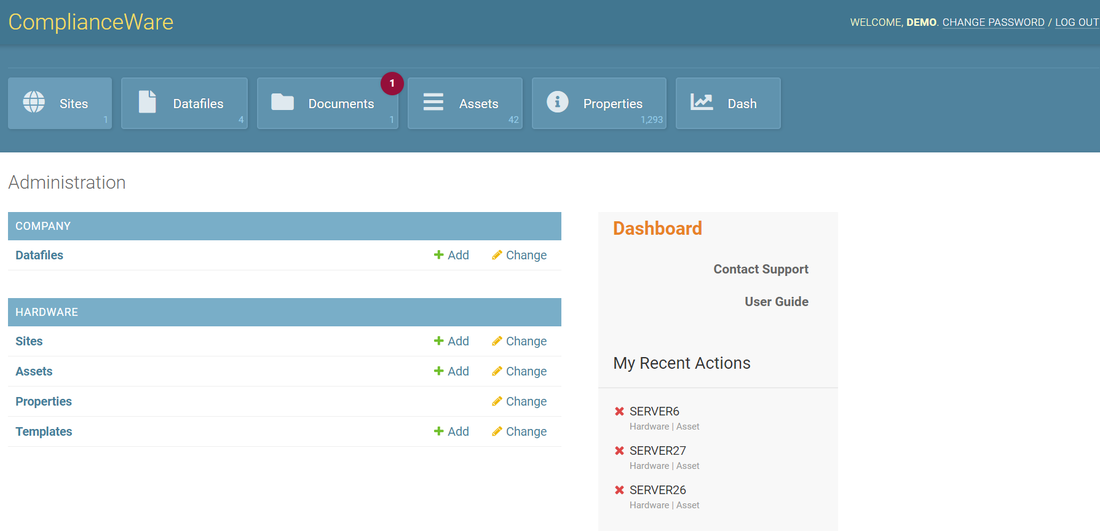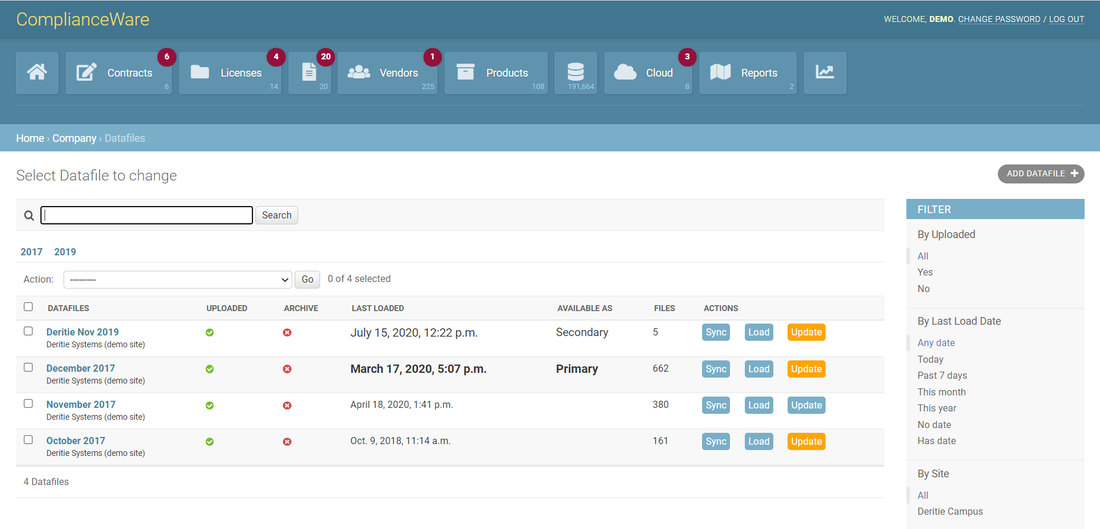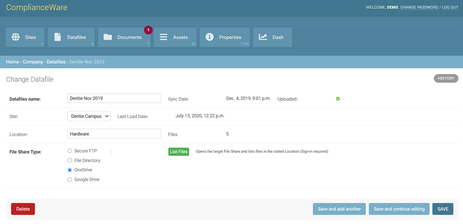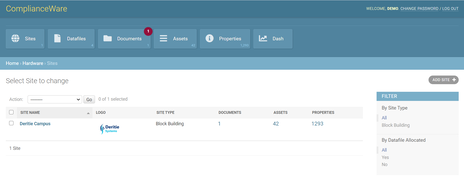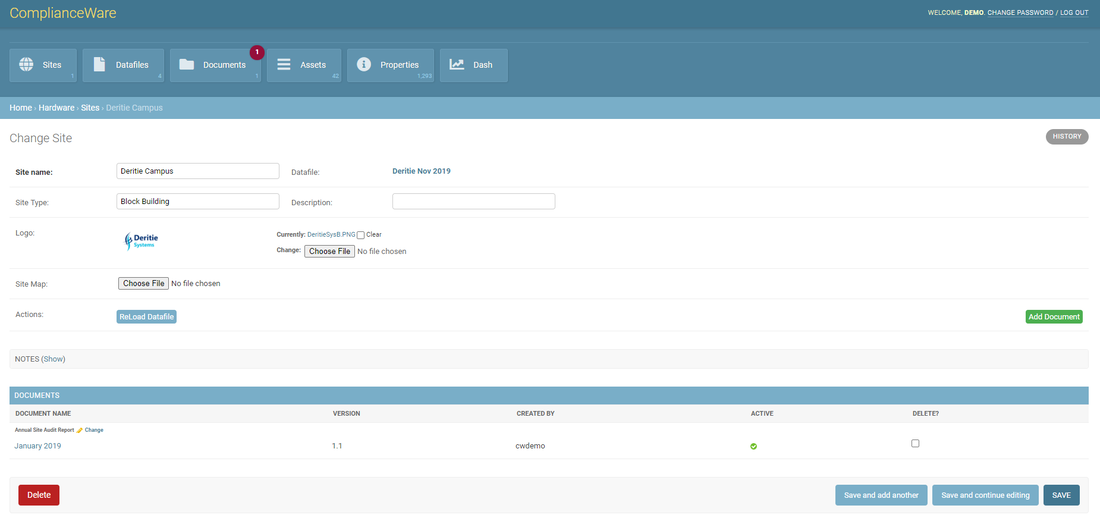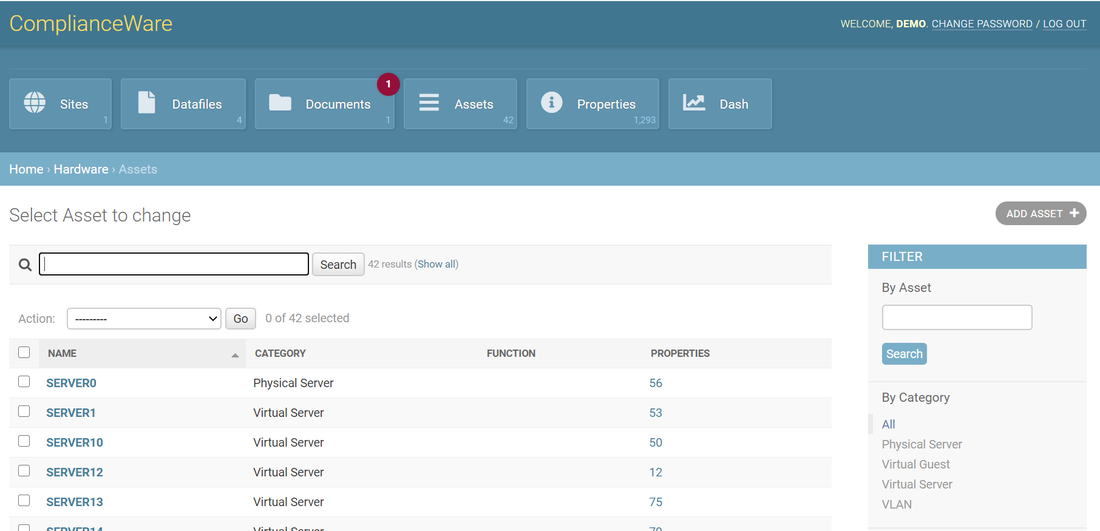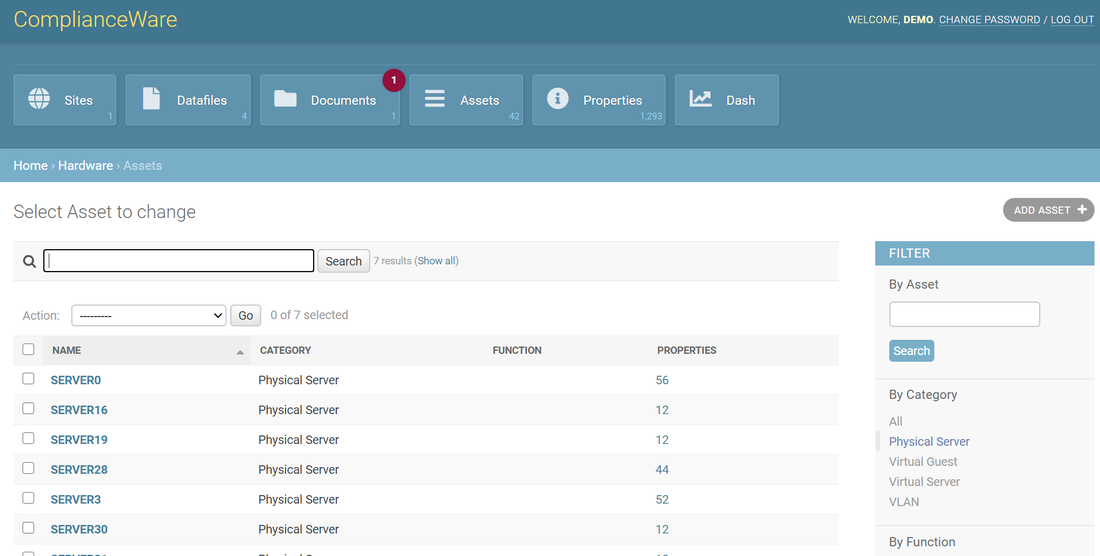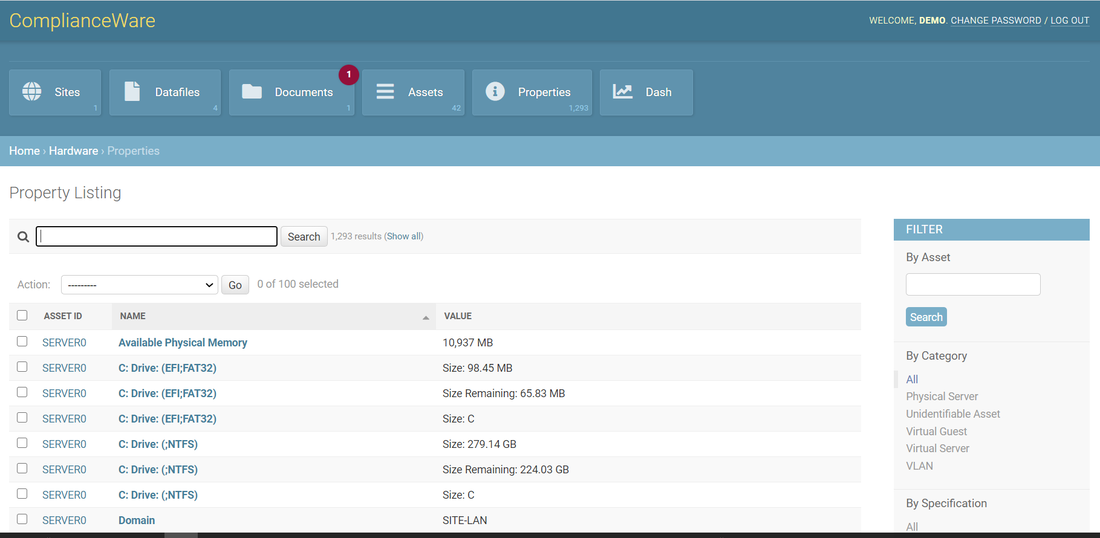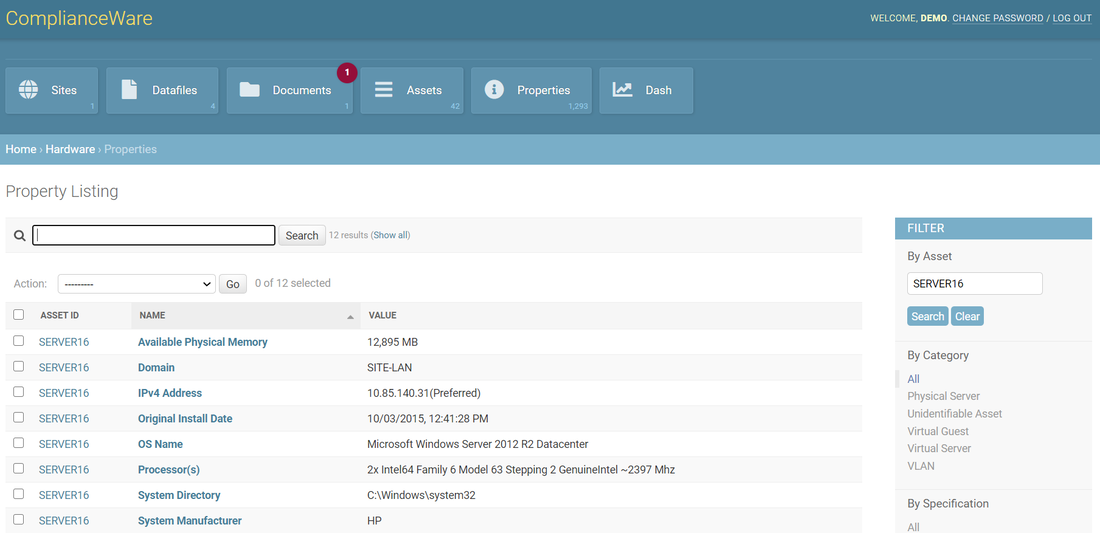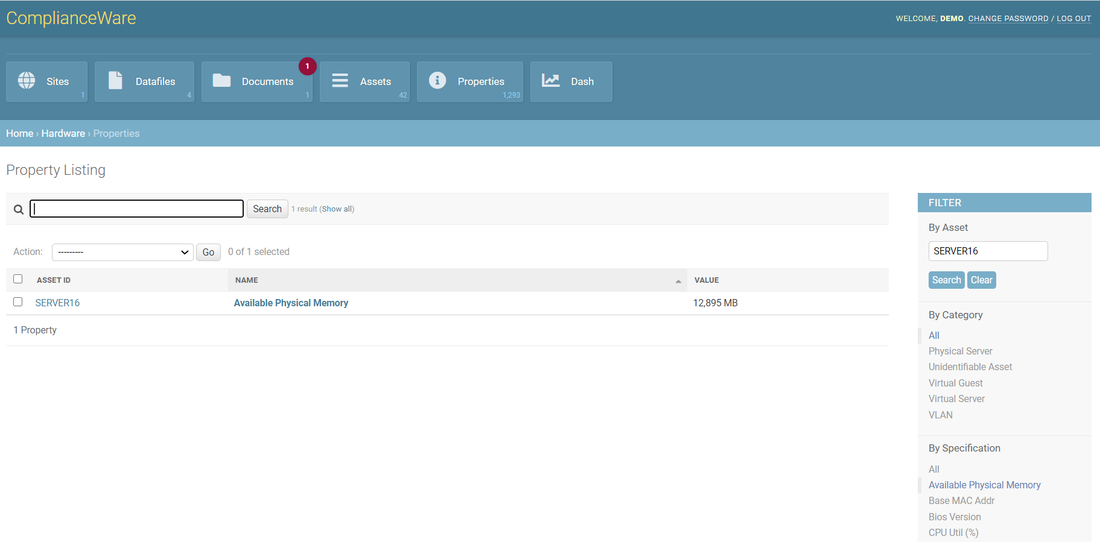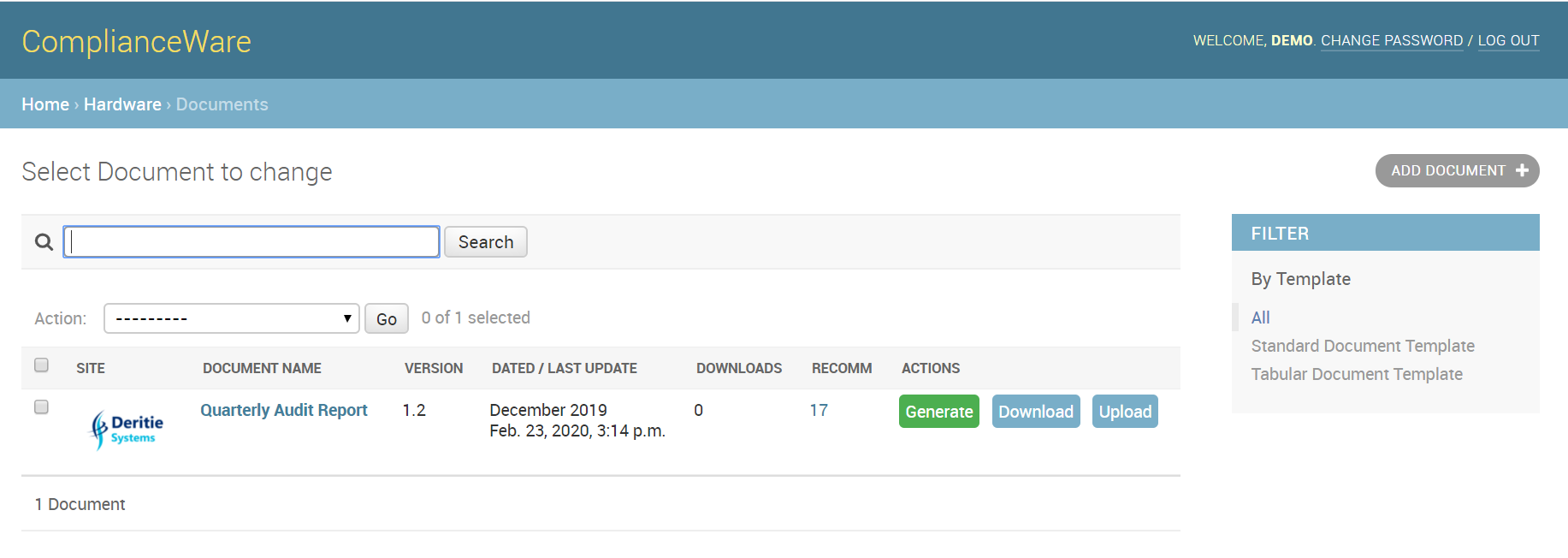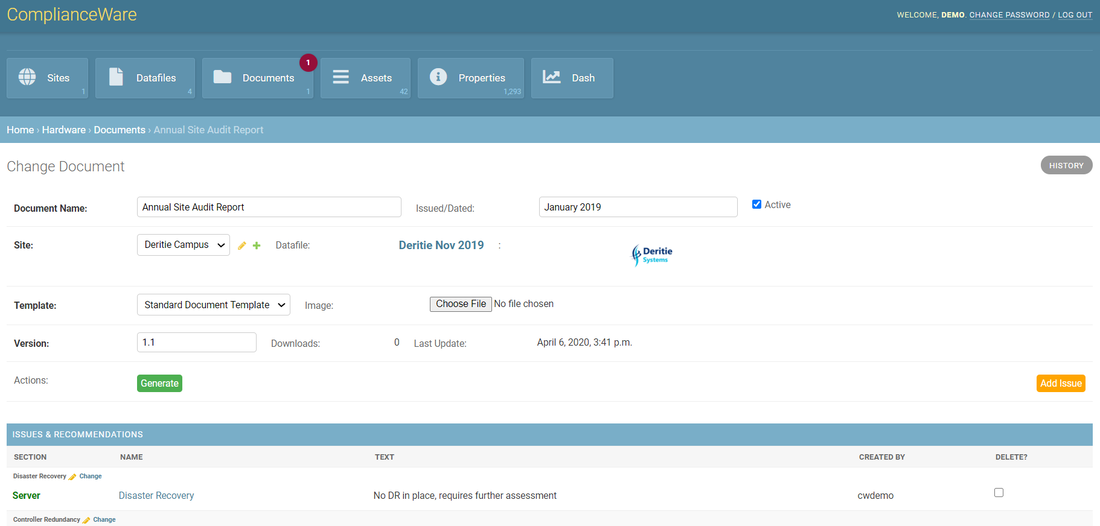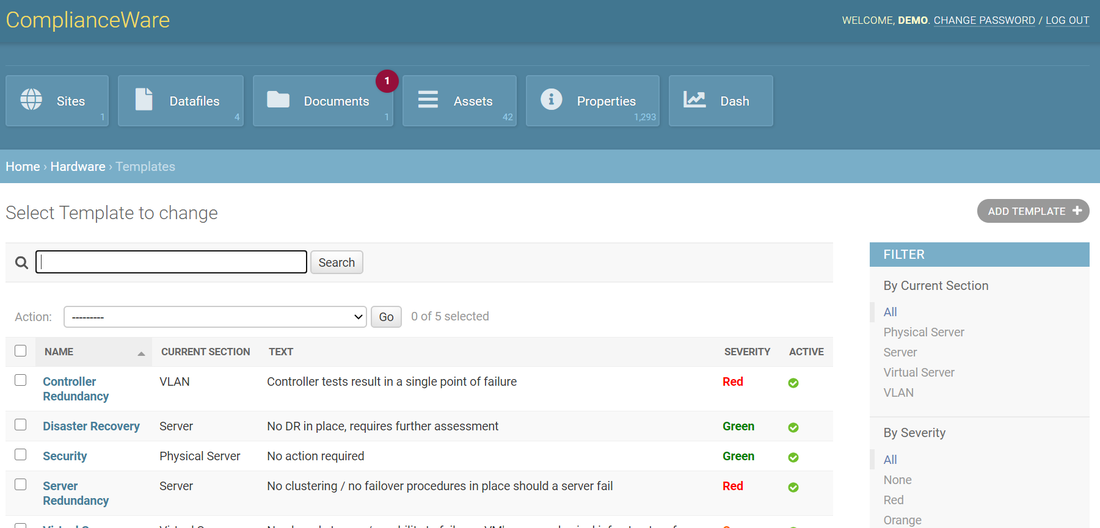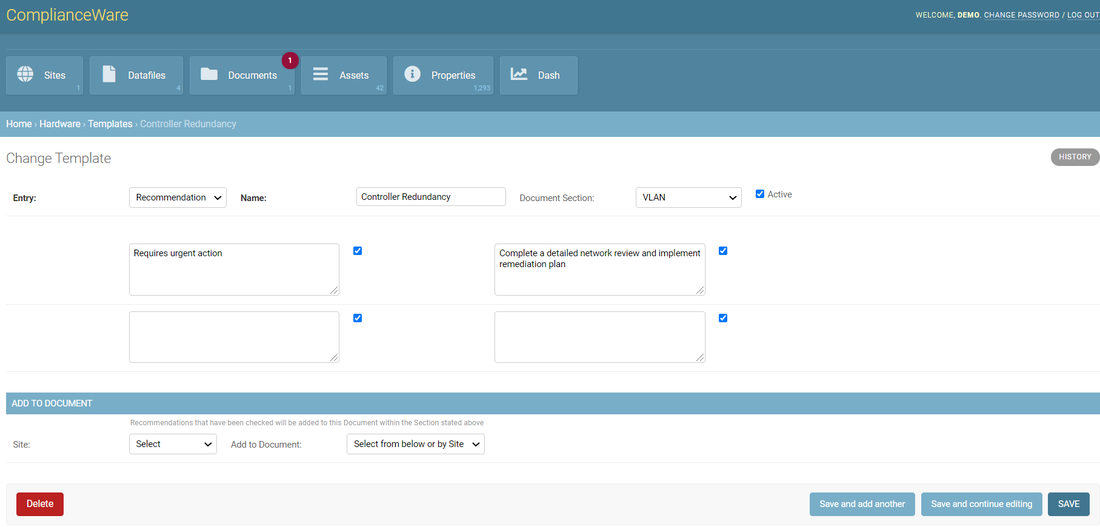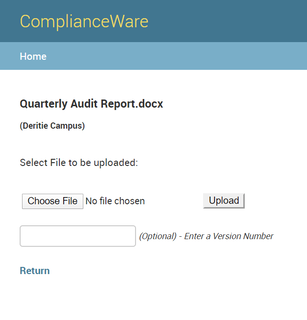If your query isn't answered here please just email us for a prompt reply at
[email protected]
[email protected]
Following successful login you'll be taken to the Hardware Dashboard where you can access specific pages via the interactive charts or through the menu option, access the Home page:
Features
|
From the Home location you have options to manage Datafiles, Assets and their Properties, Documents and associated Recommendations for each of your Sites. Data is loaded via Data Files produced by the extract scripts or output from other sources such as SCCM or ILMT, which must have already been uploaded. The scripts will be run by your systems administrator so determine the best frequency to run the extracts with them, commonly monthly.
|
Data Files that have been created will be listed and can be edited or deleted. You'll need to add a Data Files record in order to upload new files from your organisation to our AWS S3 file server - just select the "ADD DATA FILE +" button and you'll go to the add new Data Files form.
If the data you're expecting isn't available the scripts might not have run - check with your Systems Administrator. Make sure the specified Upload location represents the correct file share designation for the files you intend to upload as well (you can check this with your Systems Administrator too).
Associated Documents will also be listed:
The Logo will be included on any Documents that are generated, and you can upload a Schematic of the Site if desired also.
Hardware Inventory
All of the discovery data you load will then be presented as Assets with associated Properties where, via search and filters you can query across ID's, Categories and Functions, to return result-sets of all qualifying data:
And click-thru the 'Attribute' count to access the specific Attributes of that Asset, or list the entire Attribute inventory via the associated View:
And of course - like all of the record listings in ComplianceWare - built-in exports to Excel are available for more analytics, data slicing, and reporting via the Action dropdown with the selection you have made (which can be 'All').
Hardware Inventory Documents
Documentsthat have been created by any User in your company will be listed for editing or processing via the Generate or Download actions. Filters are also available to limit the list to just your (or anyone else's) Documents, or particular dates, and there is no limit to the number of Documents you can create, or times they can be run:
If you want to edit a Document, simply click on its name, or to add a just select the "ADD DOCUMENT+" button and you'll go to the add new form.
Key elements of the Document are:
- The Datafile you select as the inventory to base the document on; and
- The Template that you use as the format for the document.
Templates can be created on request as a chargeable item of work - just contact us via our Support links to discuss any requirements further.
Customising your Documents
Depending on the template that has been created Issues and Recommendations can be added to certain sections of the Document, assigned from the 'Templates' view:
|
The Document is then produced by the Generate Action.
You can Cancel a running document at any time. |
And if you want to run more they will just be queued to run sequentially (or similarly, your Document will be queued if another Job is already running).
|
|
When the Document has been generated it will be ready to Download as a Microsoft Word document based on the template that was selected. The document will be in an editable form, so you can amend as necessary and then Upload to save the current/final document.
Versioning is automated based on the number of times the Document has been generated, however you can over-ride this on performing the Upload if desired. You can repeat the Download / amend / Upload process as many times as may be required. |